Kita akan mempraktekkan installasi Debian 12 di VirtualBox 7.0 yang berjalan di Sistem operasi Windows 10.
Konfigurasi VirtualBox
- Jalankan virtualbox, pilih New untuk membuat mesin virtual terlebih dahulu
- Lengkapi isian pada jendela yang tampil. Tambahkan Nama, Lokasi penyimpanan mesin virtual, Letak file ISO dan beri ceklist di Skip Unattended Installation.
- Tentukan Memory yang dibutuhkan untuk mesin virtual, rekomendasi jumlah memori adalah setengah dari jumlah memori terpasang pada komputer. Bisa di lihat pada indikator, tombol selektor tepat berada di akhir warna hijau pada indikator.
- Tentukan juga core processor yang dialokasikan untuk mesin virtual.
- Virtual Hard disk default sebesar 20 GB. Tidak ada yang harus kita atur, kecuali ingin menentukan kapasitas harddisk mesin virtual sesuai keinginan.
- Mesin virtual siap dijalankan, Pilih Start.
Installasi Debian
- Proses installasi dimulai, ada beberapa pilihan Graphical install proses instalasi menggunakan mode graphic, seperti proses installasi sistem operasi Windows. Install proses installasi menggunakan mode text. Pilih mode text, supaya proses installasi berjalan lebih cepat. Klik Install,
- Pada jendela Select a language = English. Berikutnya Select your location = other > Asia > Indonesia. Configure locales = United States, Configure the keyboard = American English.
- Pada jendela Configure the network, biarkan Name server addresses tetap kosong. Hostname = ditempel, Domain name = biarkan kosong.
- Pada jendela Set up users and passwords tentukan Root password, karena Debian yang kita gunakan untuk pembelajaran, tentukan pasword yang sederhana saja misal 123. Masukkan kembali password yang sama untuk verifikasi.
- Tentukan nama user selain super user yang telah kita tentukan sebelumnya, misal userditempel. Pada isian username untuk akun, samakan dengan new user. Tentukan password dan verifikasinya, untuk user tersebut.
- Pada jendela Partition disks, pilih Partitioning method = Guided - use entire disk, Pada tampilan berikutnya, tidak ada yang harus kita ganti.
- Pada skema partisi, pilih Separate /home partition Karena kita akan membuat direktori /home. Konfigurasi partisi selesai. Konfirmasi perubahan yang dilakukan pada disk.
- Pada jendela Configure the package manager . Ada pertanyaan Scan extra installation media?pilih No karena saat ini kita tidak mempunyai file ISO selain yang sedang kita install. Proses update package bisa dilakukan dengan men download langsung dari internet. Proses ini bisa dilakukan setelah instalasi selesai dilakukan. Penentuan network mirror pilih No.
- Pada jendela Configuring popularity-contest isian Participate in the package usage survey pilih No.
- Pada jendela Software selection ada beberapa pilihan yang harus kita tentukan. Bila menginginkan mode CLI yang dipilih hanya standard system utilities. Untuk mode GUI, ada beberapa pilihan. Untuk tahu lebih jauh tentang desktop environment bisa di lihat disini. Pengalaman penulis, tampilan yang mendekati tampilan windows adalah KDE Plasma. Jadi pilihan pada jendela Software selection adalah Debian desktop environment, KDE Plasma, standar system utilities. Gunakan tombol spasi untuk memilih.
- Proses installasi akan berjalan. Bagian ini yang membutuhkan waktu paling lama. Tunggu beberapa menit, pastikan koneksi internet sistem operasi host di matikan. Lama atau tidaknya juga tergantung dari spesifikasi hardware komputer host.
- Mengakhiri proses installasi software, muncul jendela untuk konfirmasi lokasi installasi GRUB, Pilih Yes. Kelanjutan dari proses sebelumnya, muncul jendela untuk menentukan bootable device lokasi instal GRUB. Pilih /dev/sda jangan yang manually.
Installasi Selesai
Yang paling terakhir, konfirmasi reboot sebagai tanda bahwa proses installasi selesai. Pilih continue.
- Setelah reboot, Debian 12 mode GUI siap digunakan.
- Tampilan awal mirip dengan windows 10, user di haruskan memasukkan password terlebih dahulu.
- Tampilan Debian 12 mengikuti desktop environment yang dipilih pada proses install. Tampilan yang sekarang adalah tampilan KDE Plasma.
- Posisi menu pada KDE Plasma mirip dengan tampilan windows, bagi yang baru pertama belajar Debian 12 dan terbiasa menggunakan windows, memilih desktop environment KDE Plasma adalah pilihan terbaik.
Itulah langkah-langkah instalasi Debian 12 mode GUI dengan menggunakan desktop environment KDE Plasma. Semoga bermanfaat.

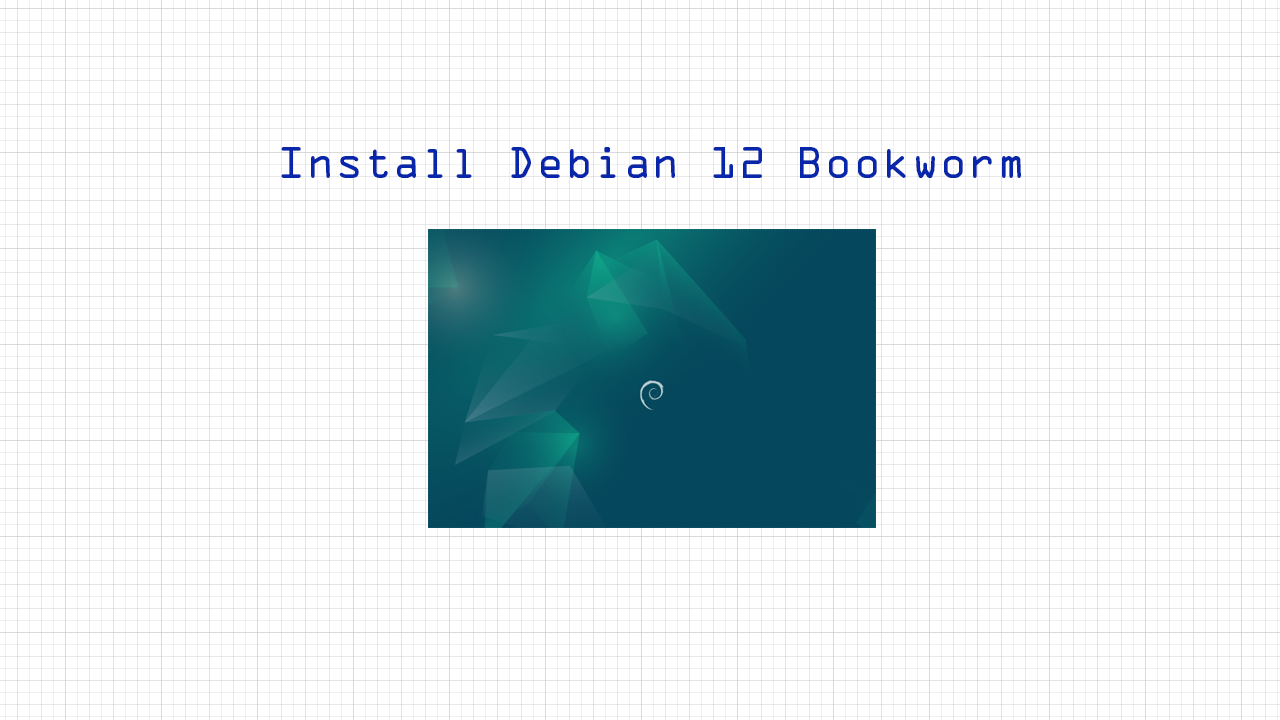
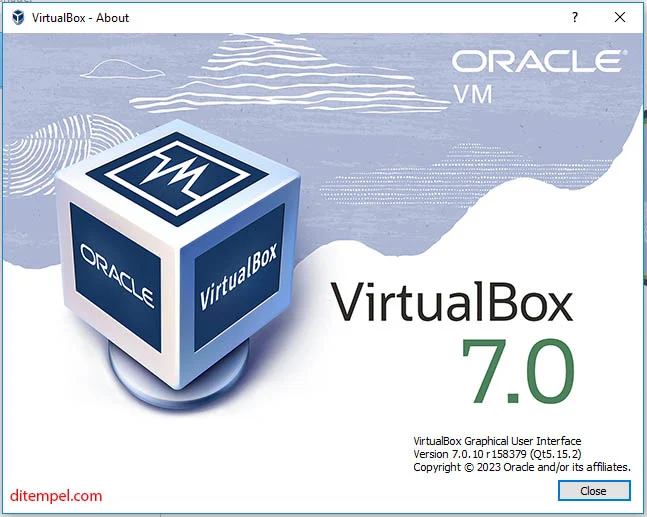
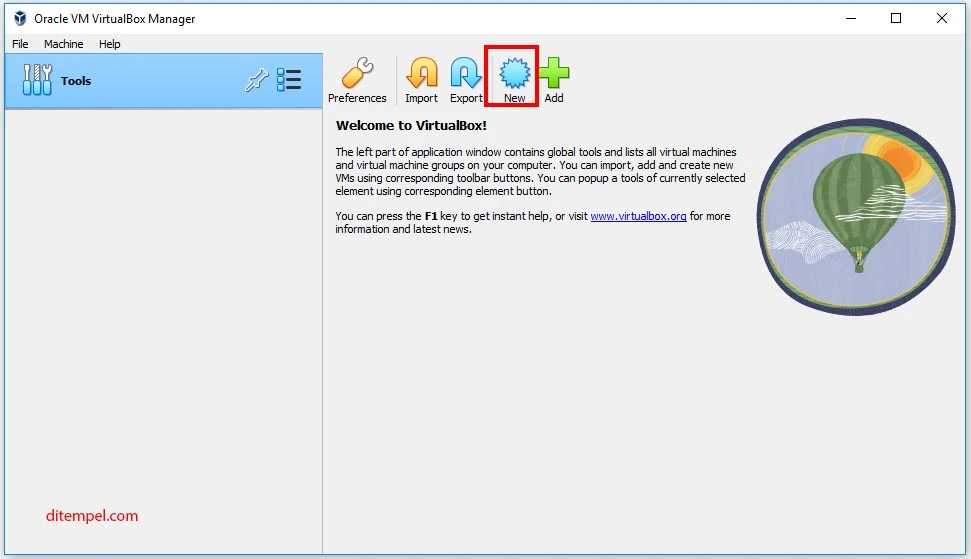
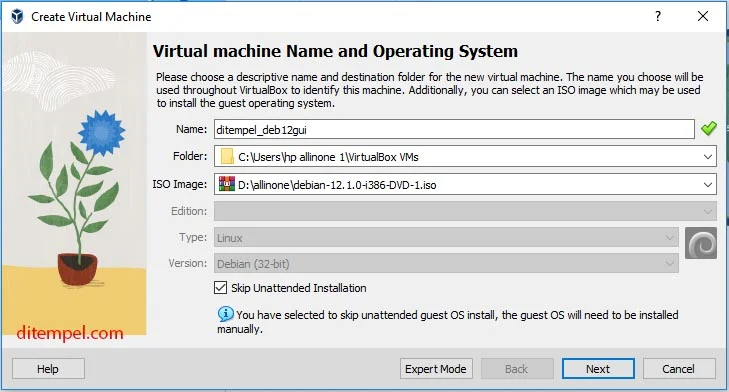
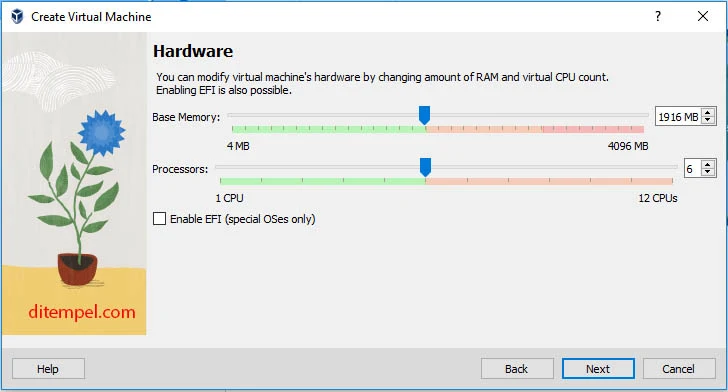
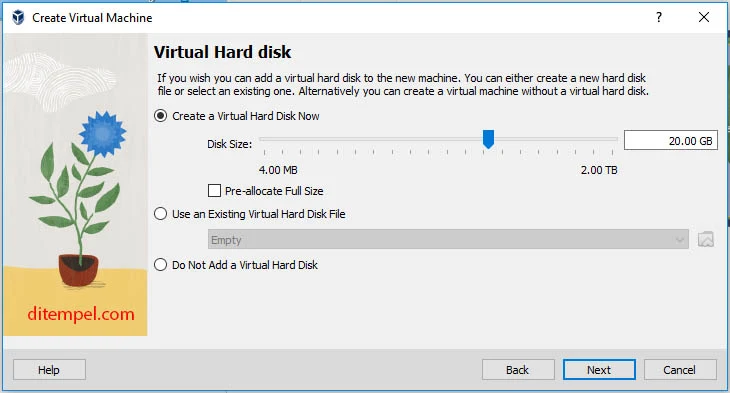
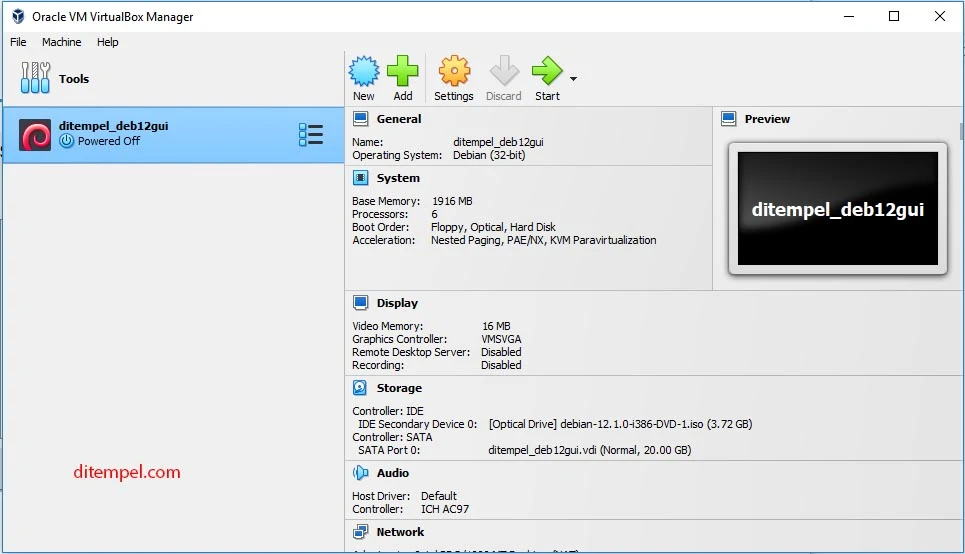
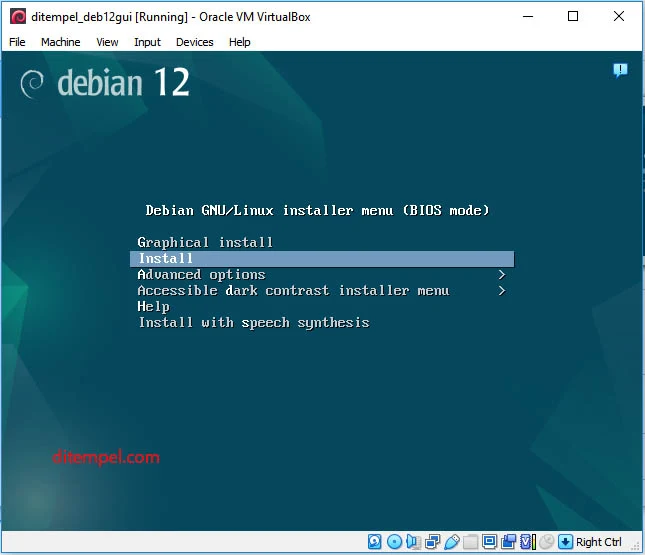


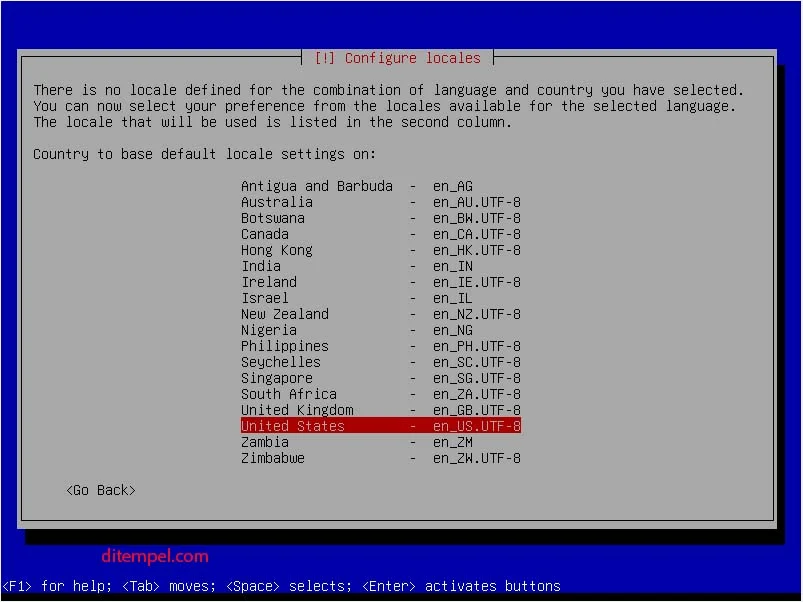
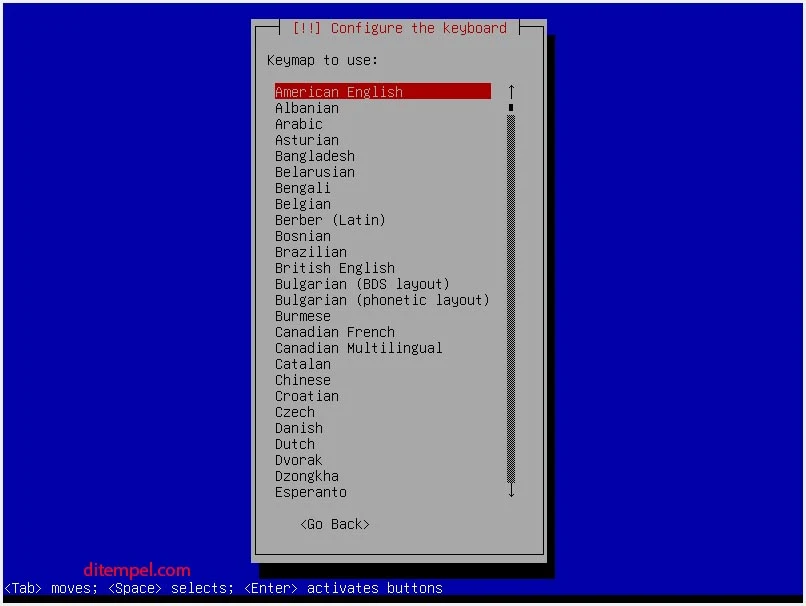
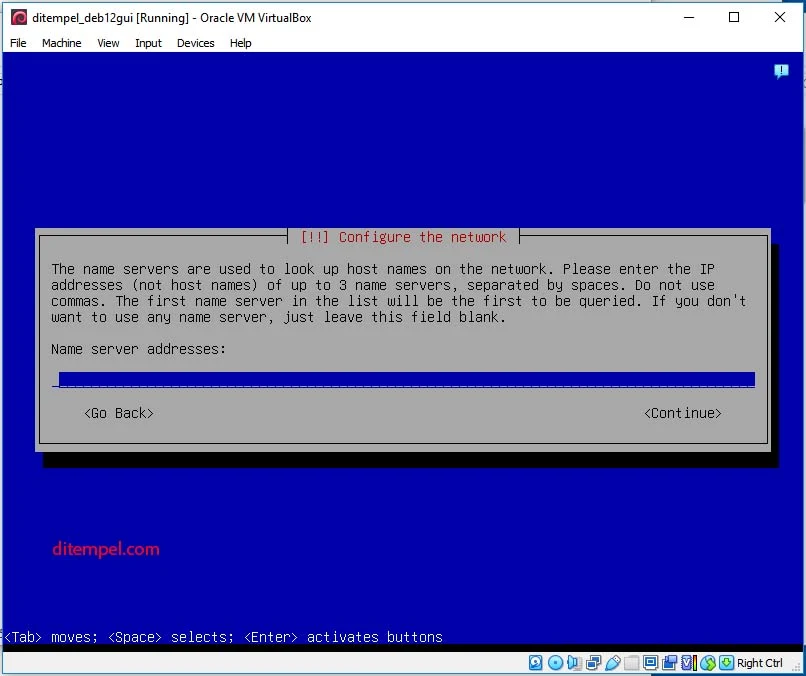
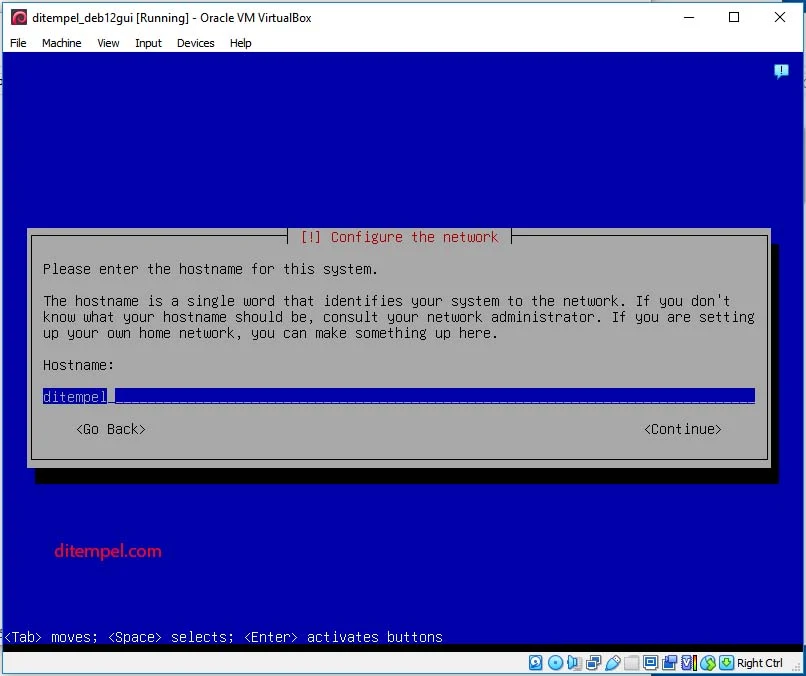
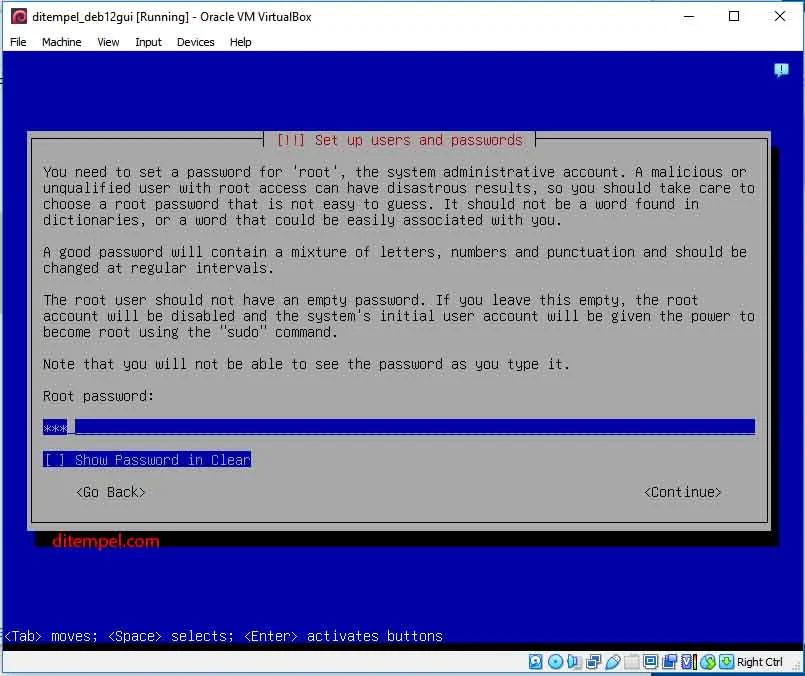
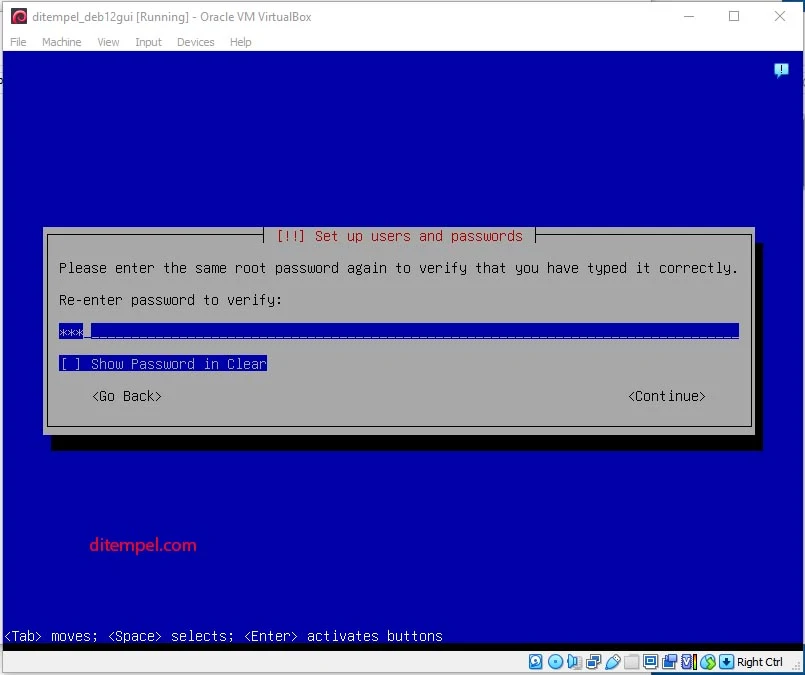

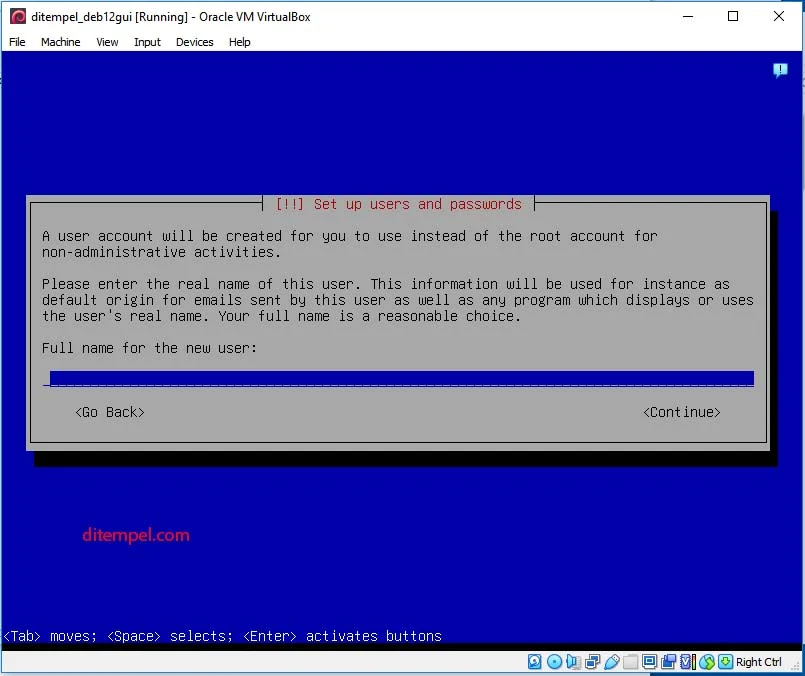

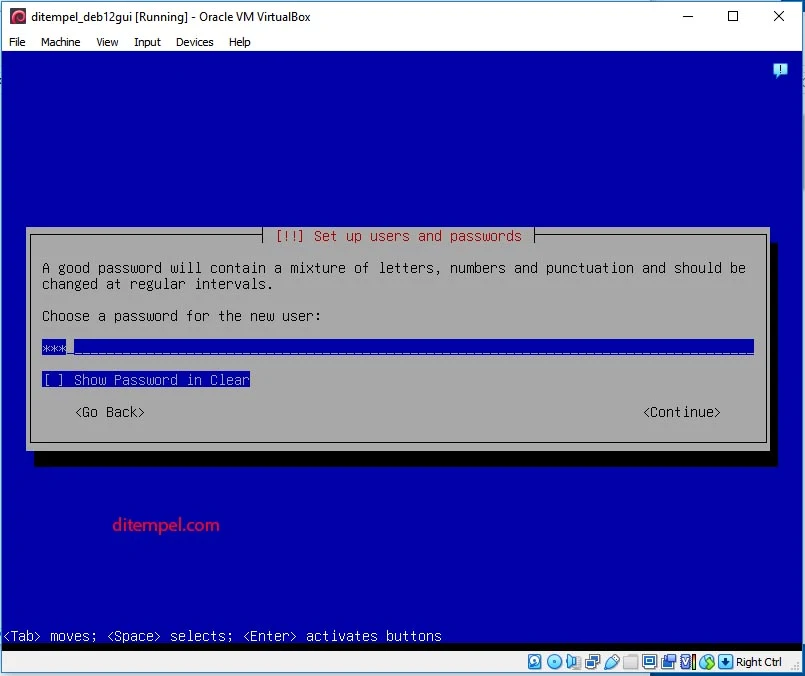
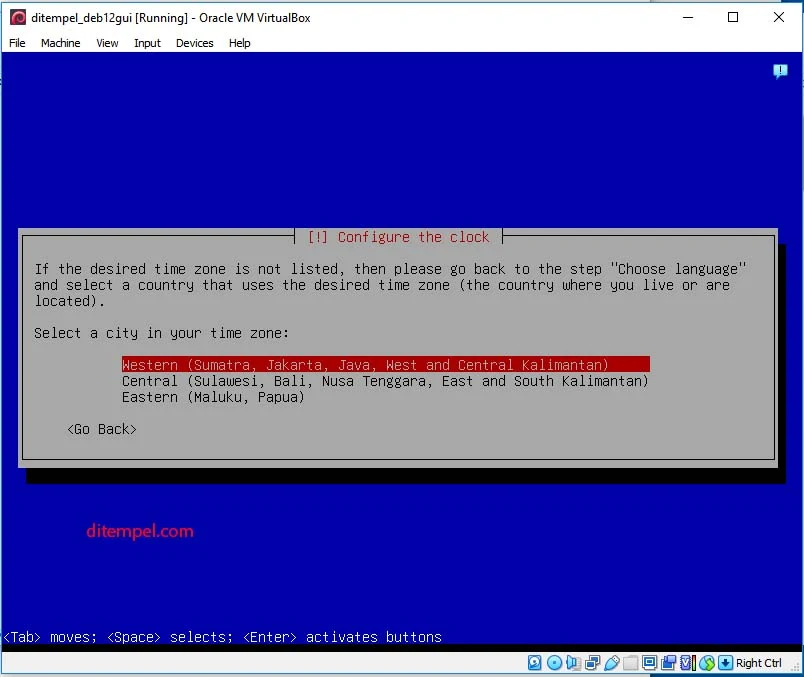
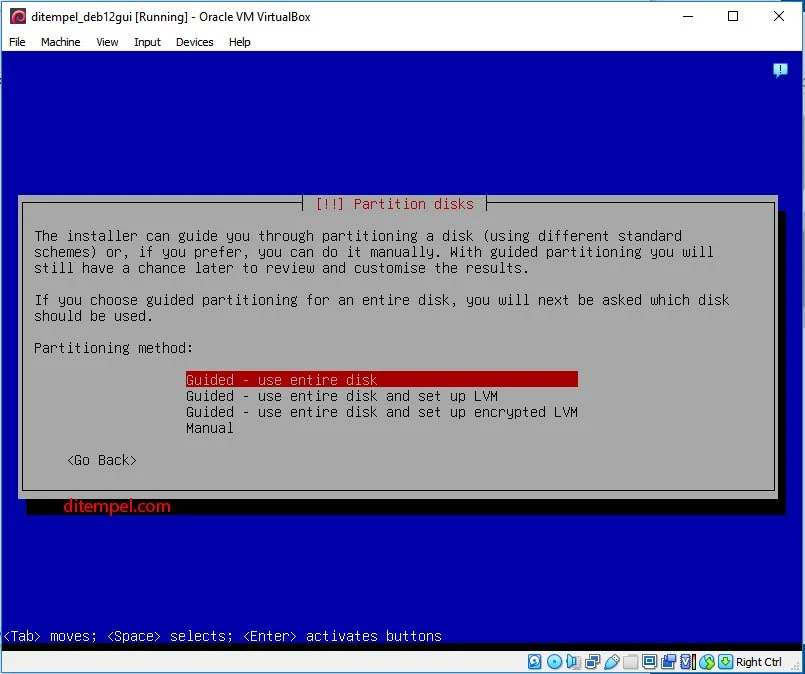
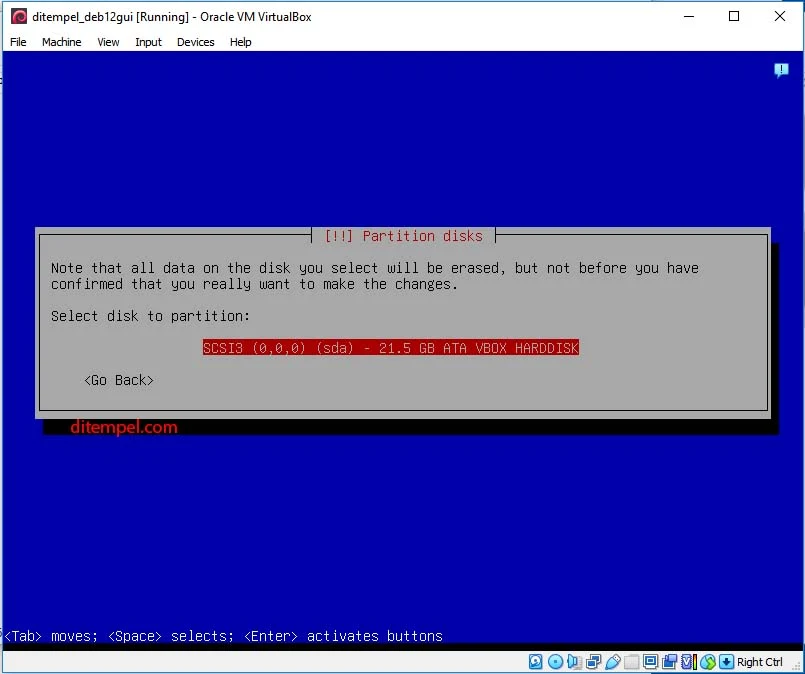
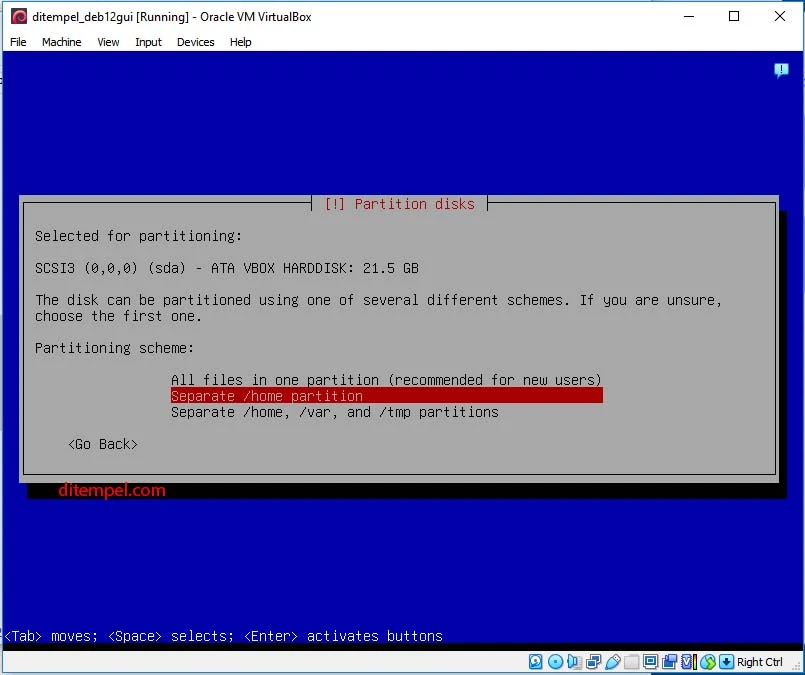
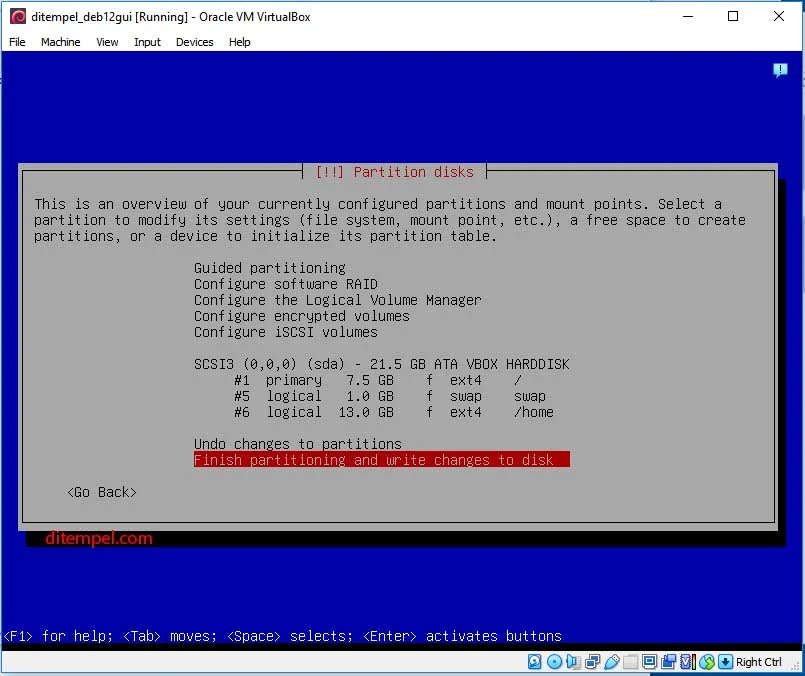
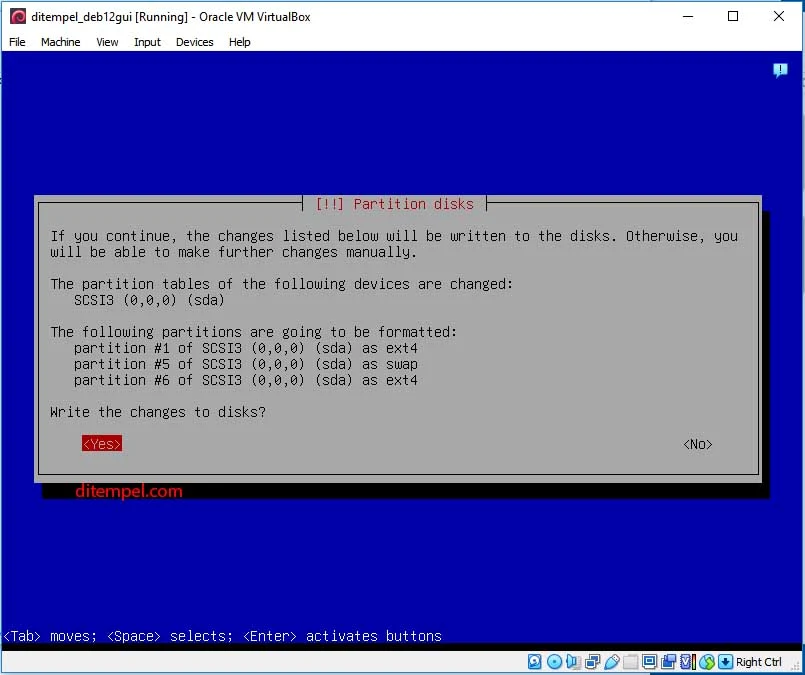
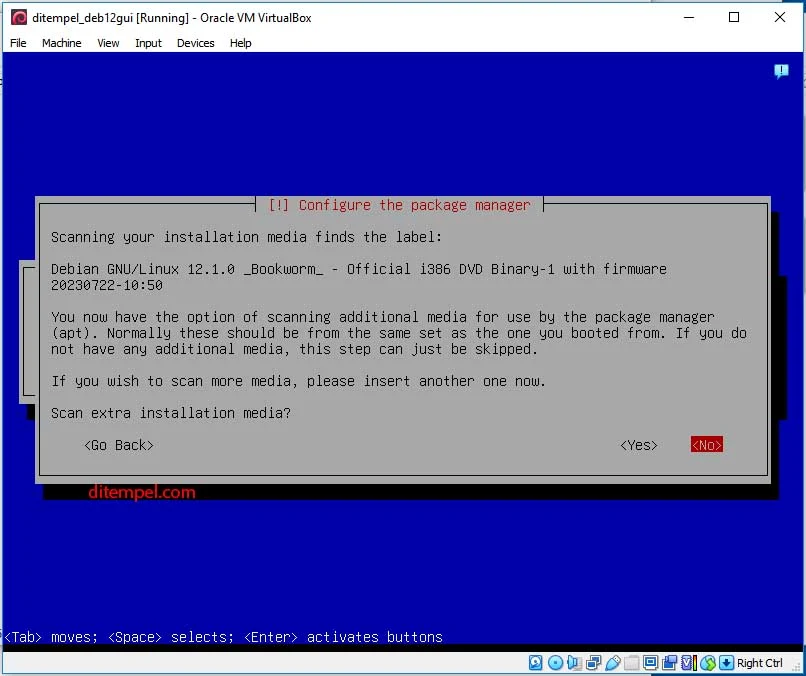
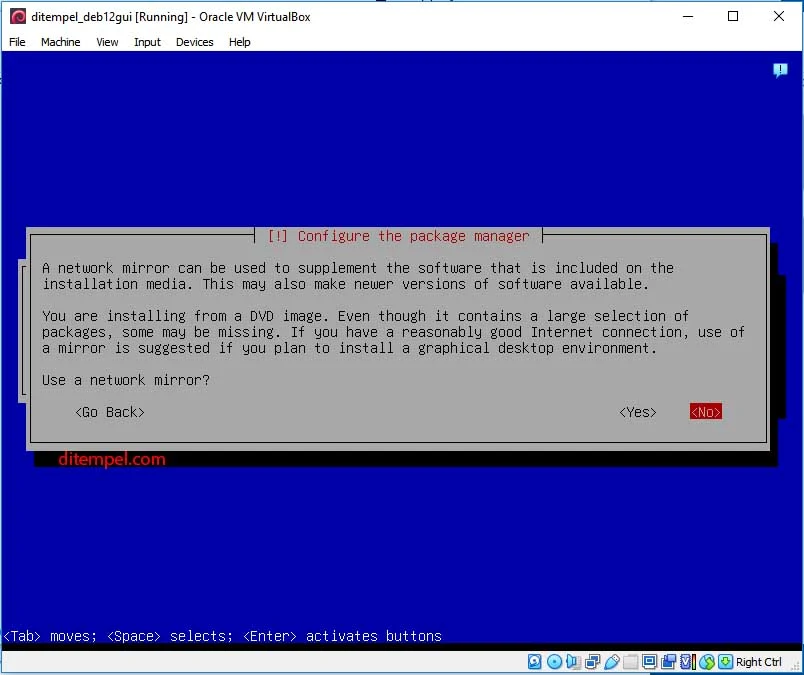
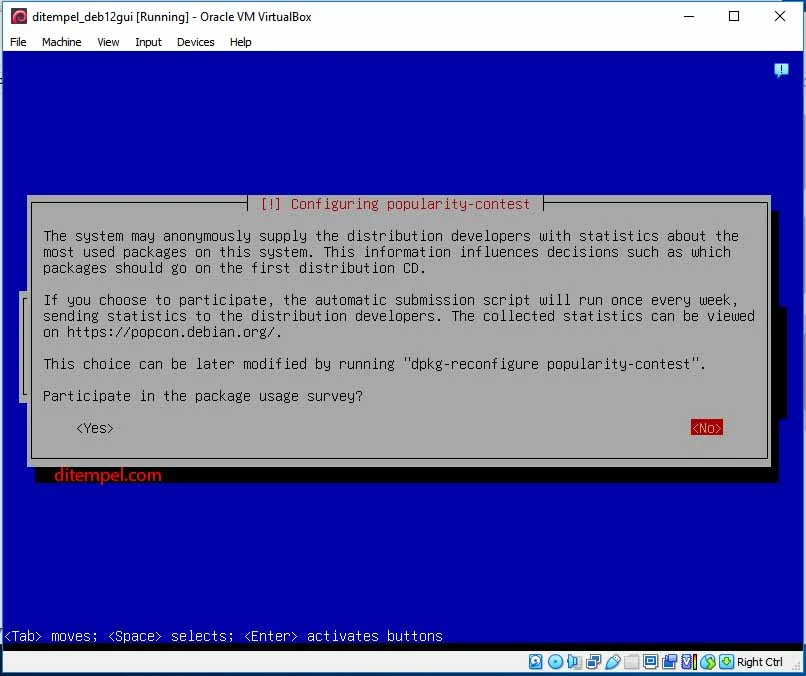
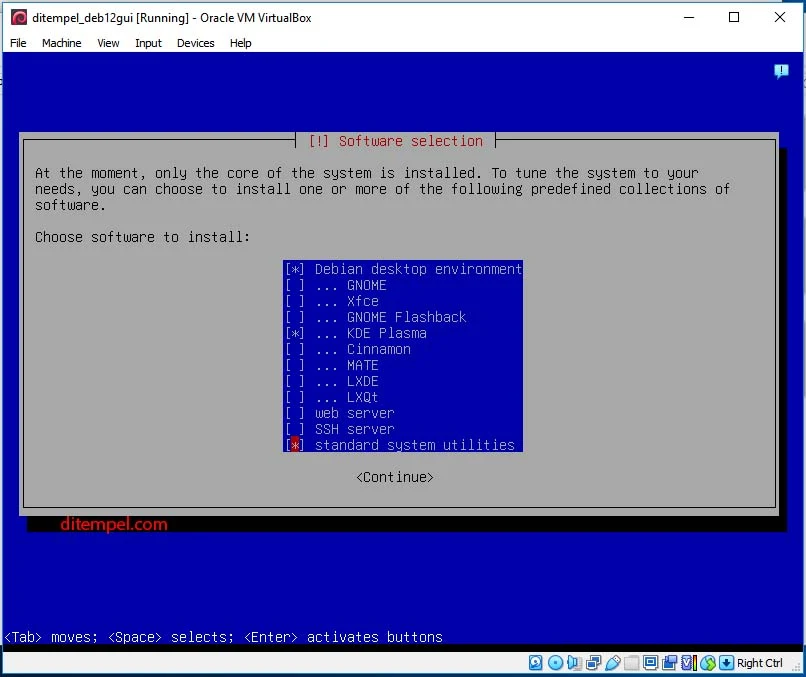
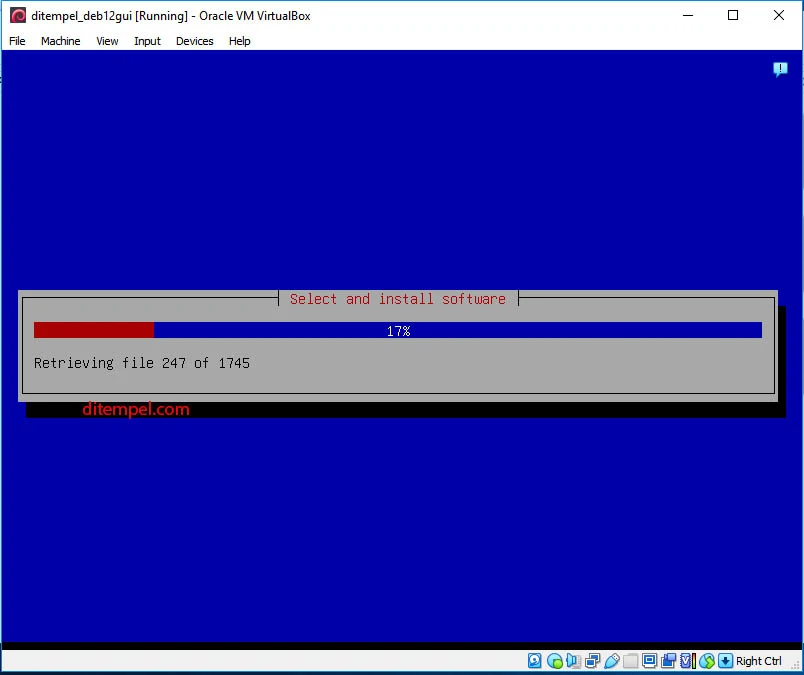
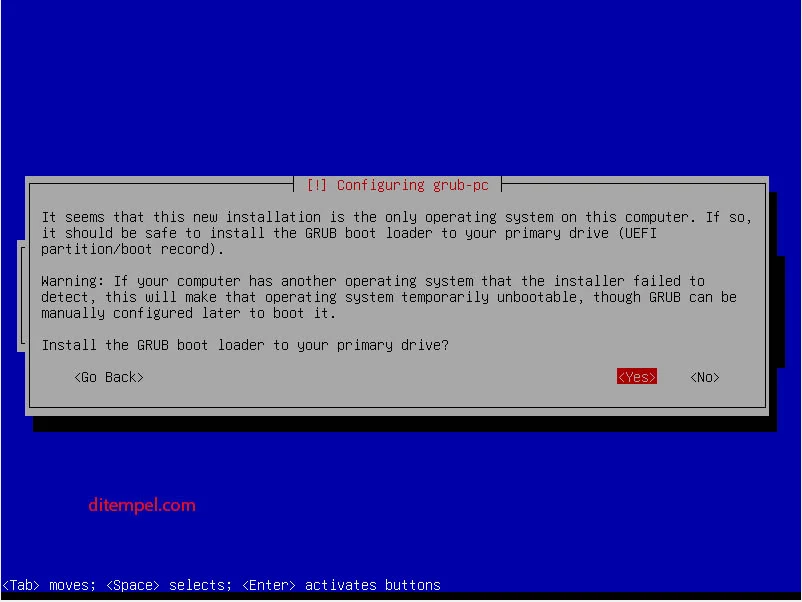
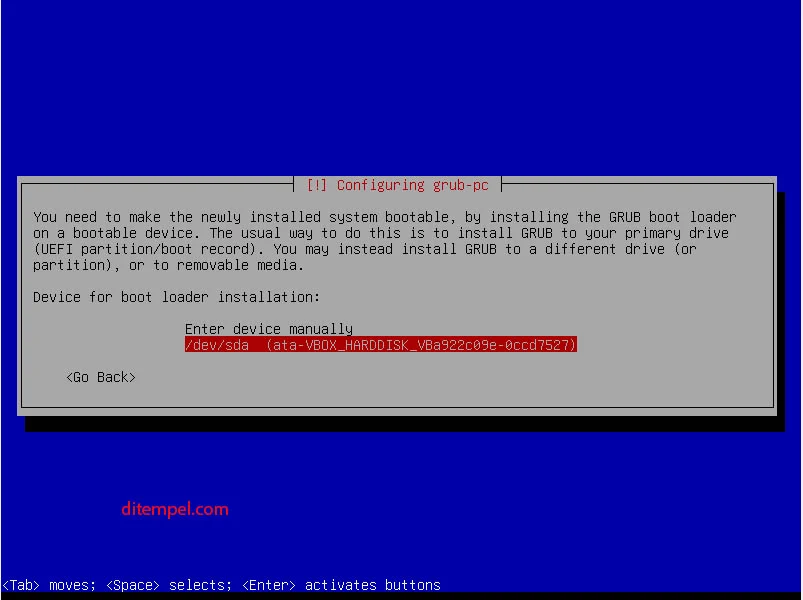




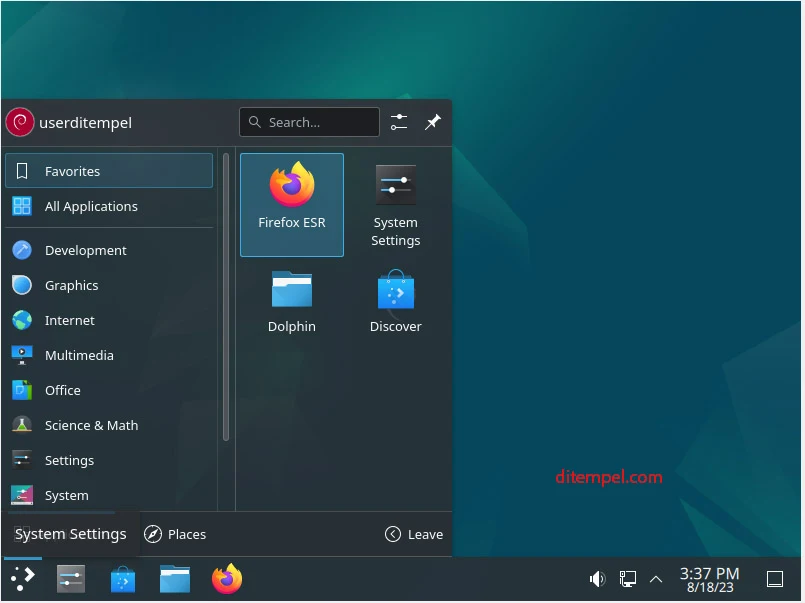

Posting Komentar untuk "Install Debian 12 Bookworm Mode GUI di VirtualBox"