Sistem operasi linux berbeda dengan sistem operasi windows. Bila menginginkan kedua sistem operasi berjalan di satu komputer, harus di konfigurasi dual boot saat melakukan installasi. Alternatif lain menggunakan virtualbox. Dengan virtualbox sistem operasi/operating system (OS) bisa berjalan di dalam OS yang lain.
Tutorial ini akan menjelaskan bagaimana install Ubuntu di virtualbox. Bisa dikatakan, OS Ubuntu jalan di OS windows. Memulainya dengan konfigurasi virtualbox terlebih dahulu. Tak ketinggalan ISO Ubuntu 22.04 sudah tersedia di komputer. Bila semuanya telah siap, virtualbox siap dijalankan.
Proses Instalasi Ubuntu
Ada beberapa tahapan pada proses instalasi Ubuntu, berikut tahapannya:
- Tampilan awal. ISO Ubuntu bisa juga digunakan untuk live usb, artinya menjalankan Ubuntu tanpa harus install terlebih dahulu. Ini bisa dilakukan jika kita membuat USB bootable dari ISO Ubuntu. Saat ini pilihan kita adalah install Ubuntu di virtualbox. Pilih Install Ubuntu
- Tampilan berikutnya, memilih bahasa instalasi. Default pilihannya English, kemudian pilih Install Ubuntu
- Keyboard layout. Default pilihannya English (US), pilih continue
- Updates. Ada opsi untuk minimal installation atau normal installation, dengan perbedaan aplikasi bawaan seperti yang disebutkan. Selain itu ada pilihan updates saat proses instalasi. Untuk saat ini uncheclist semua pilihannya. Pilih continue
- Installation type. Saat ini instalasi di lakukan di virtualbox, maka pilihannya Erase disk. Jika instalasi fisik dilakukan (pada harddisk) dan menginginkan dual boot dengan sistem operasi yang lain, maka pilihannya something else. Pilih Install Now. Muncul jendela konfirmasi pilih Continue
- Zona waktu. Pilih Jakarta. Pilih Continue
- Ubuntu Identity. Input isian nama, nama komputer dan password. Isi sesuai keinginan dan mengikuti kaidah ejaan yang di tetapkan Ubuntu. Pilih Continue
- Instalasi berjalan. Cepat atau lambat proses instalasi ditentukan oleh spesifikasi komputer host
- Installation complete. Pilih Restart Now
Proses instalasi Ubuntu selesai dilakukan. Tampilan dari awal sampai akhir, akan sama saat instalasi dilakukan di harddisk fisik. Bagi yang berminat mengganti sistem operasi, migrasi ke Ubuntu, bisa menggunakan tutorial ini. Hanya perbedaan saat pertama saja, pengaturan di BIOS. Untuk tutorialnya bisa di cari di blog ini.
Semoga bermanfaat

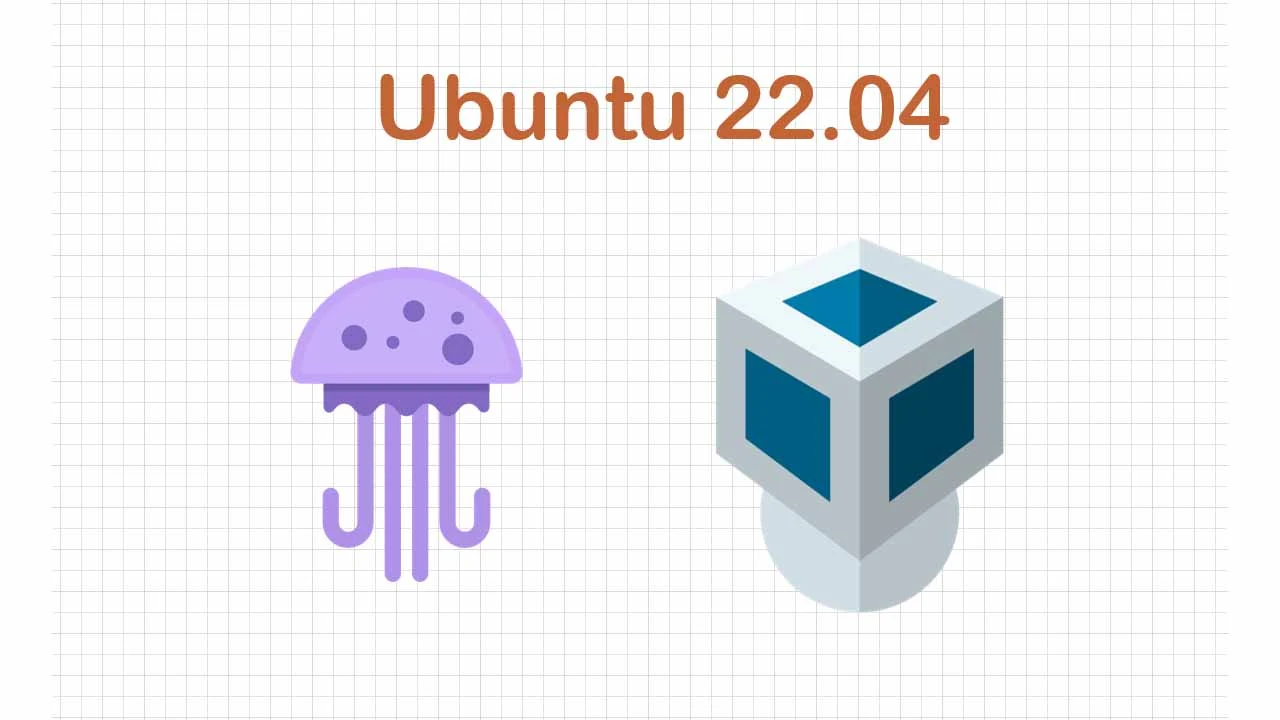

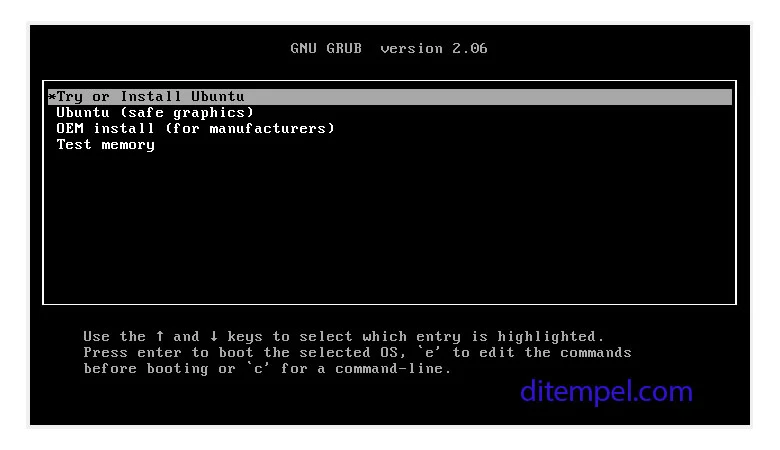
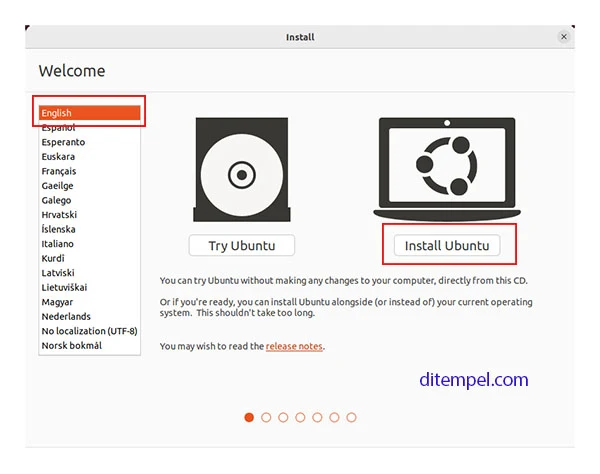
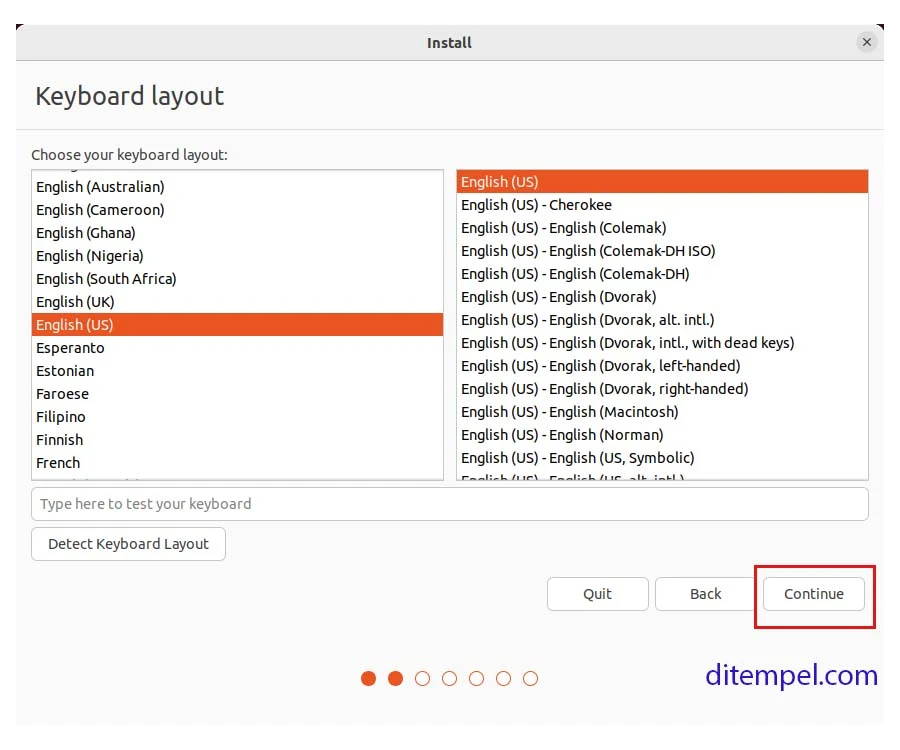
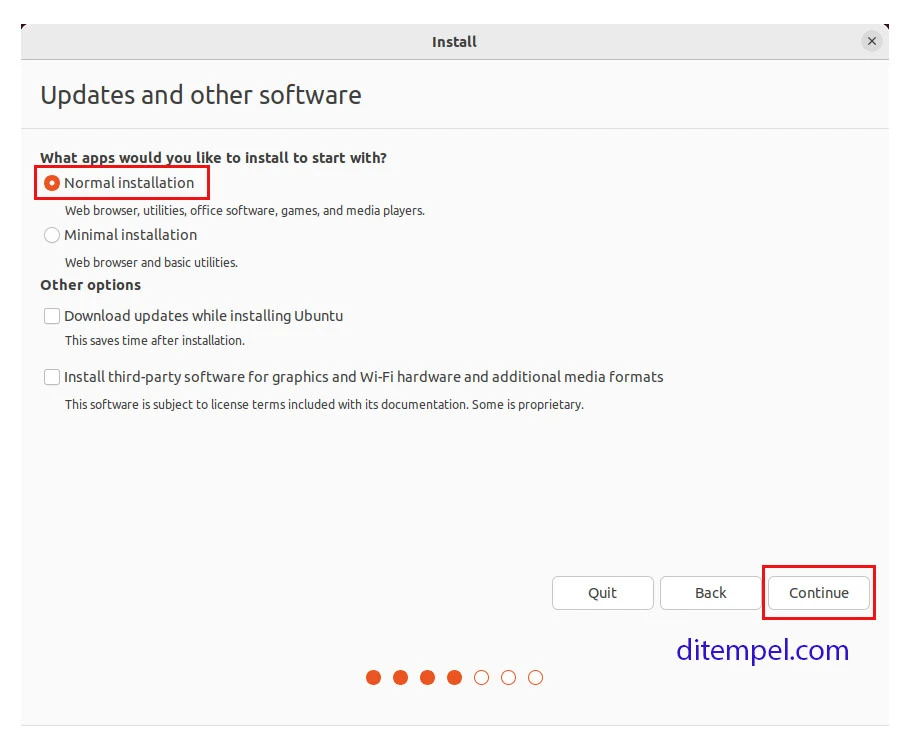


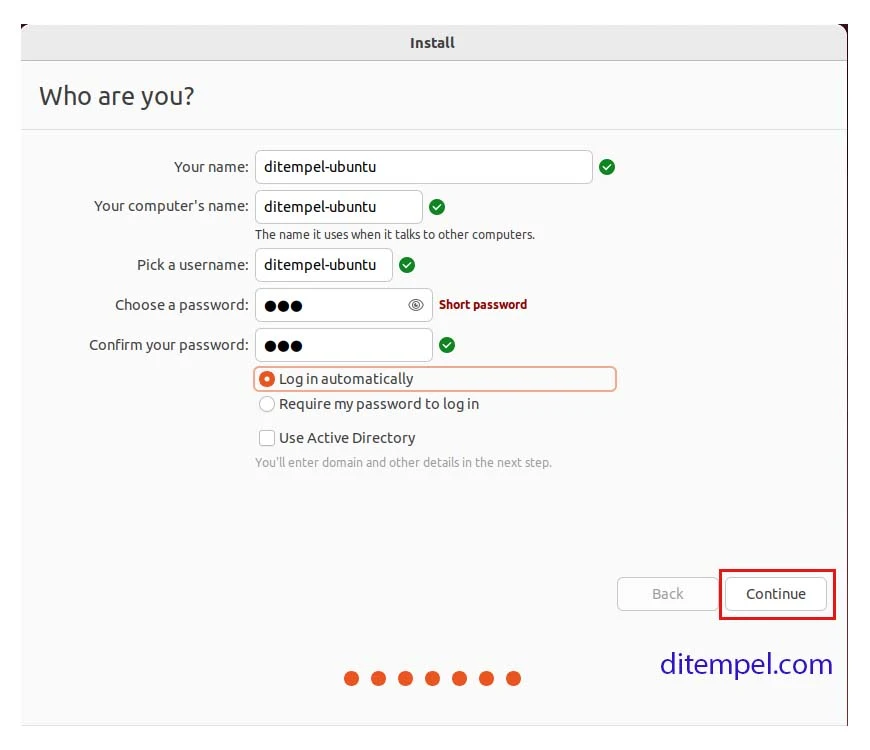
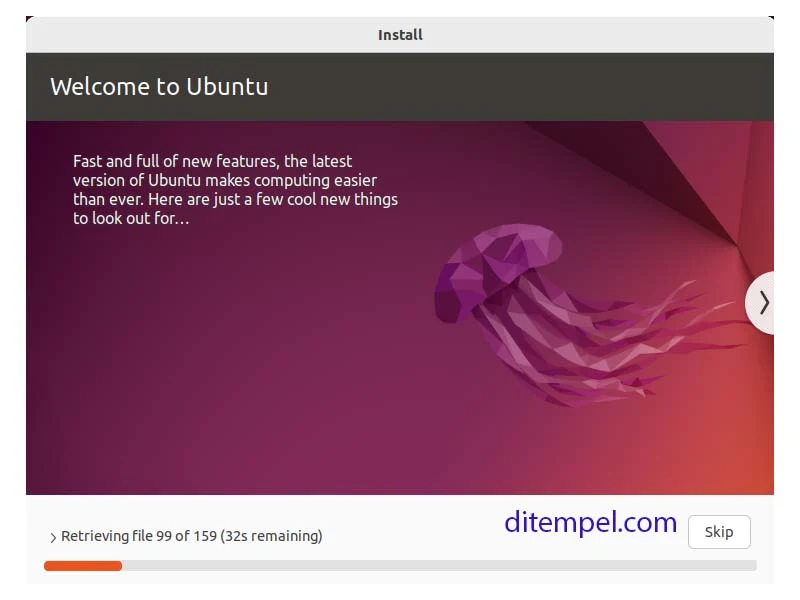
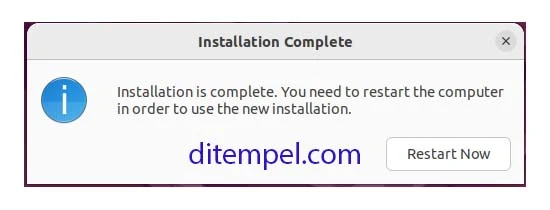
Posting Komentar untuk "Install Ubuntu Jammy Jellyfish di VirtualBox"