Pembelajaran online dilakukan untuk menunjang pembelajaran tatap muka. Seberapa hebat apapun platform yang digunakan, tidak bisa mengalahkan pembelajaran konvensional yaitu tatap muka. Terutama untuk pembelajaran yang memerlukan skill dan motorik.
Salah satu platform pembelajaran online adalah moodle. Mayoritas pendidik maupun peserta didik, dari pendidikan dasar sampai pendidikan tinggi mengenal moodle. Oleh karenanya banyak institusi pendidikan yang menggunakan moodle sebagai platform pembelajaran online nya.
Moodle sangat fleksibel, bisa di gunakan secara online atau offline. Maksud online disini adalah moodle bisa di akses melalui internet, artinya dari manapun juga. Sedangkan offline, moodle cuma bisa di akses di jaringan lokal yaitu tidak memerlukan koneksi internet tapi dengan batasan, user hanya bisa meng akses moodle bila terkoneksi ke jaringan lokal dari moodle tersebut. Misalnya di sekolah, siswa bisa menggunakan moodle kalau terkoneksi dengan wifi sekolah, bila di luar jangakauan wifi sekolah, tidak bisa meng aksesnya.
Cara install moodle untuk di gunakan secara online bisa dilakukan melalui hosting atau VPS. Cara menggunakan moodle bisa di lihat disini.
Add Question di Moodle
 |
| www.ditempel.com |
Pertama menentukan tipe soalnya, ada pilihan ganda, jawaban singkat dan seterusnya. Misal kita membuat soal pilihan ganda. Pertama membuat pertanyaan lebih dahulu, kemudian option nya dan tentukan jawaban yang benar.
 |
| www.ditempel.com |
Cara Membuat Soal di Examview
 |
| www.ditempel.com |
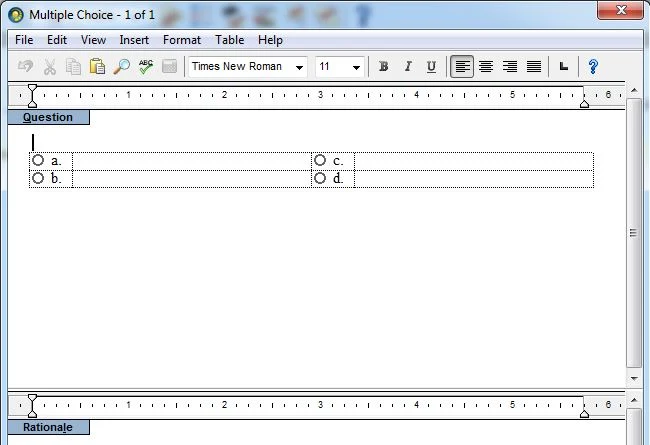 |
| www.ditempel.com |
 |
| www.ditempel.com |
Bila semua item soal sudah dibuat, simpan soal File > Save. Soal sudah tersimpan dengan format examview ekstensi nya .tst.
Untuk upload ke moodle, soal harus di ubah dulu formatnya ke Blackboard, caranya File > Export > Blackboard 6.0 - 7.0 > beri nama. Akan tampil isian untuk melengkapi file tersebut atau membuat test package.
 |
| www.ditempel.com |
Isi seperti gambar atau sesuai keinginan, pengisian tidak terlalu berpengaruh saat peng upload an. Yang terpenting Name harus di ingat, untuk memudahkan peng upload an. Setelah semuanya selesai, file akan tersimpan dengan ekstensi .zip
File zip tersebut siap untuk di upload ke moodle.
Itulah cara membuat soal di exam view, semoga bermanfaat




Posting Komentar untuk "Membuat Soal dengan ExamView"