Almalinux adalah distro terbaru, di luncurkan pada 30 Maret 2021 sebagai tiruan RHEL 8. Pasti semua mengetahui tentang RHEL 8, versi berbayar dari Redhat. Kini kita bisa menggunakan Almalinux rasa RHEL dengan gratis.
Saat setting virtualbox, pada langkah membuat harddisk virtual kapasitas ditambahkan, harus lebih dari 10 GB.
Setelah file ISO di load ke mesin virtual, langkah selanjutnya menjalankan mesin virtual. Tampil layar instalasi, pilih Install AlmaLinux 8.4
Ada pilihan bahasa instalasi yang bisa kita pilih, secara default pada posisi Bahasa Inggris versi USA. Langsung pilih continue
Tampil ringkasan konfigurasi yang harus kita selesaikan. Ada yang diberi tanda seru. Untuk pemula, cukup memperbaiki yang diberi tanda seru saja. Di sini ada 3 point, pertama root password, kedua user creation, ketiga installation destination.
Pilih root password kemudian masukkan root password dan confirm. Penulis memasukkan password 123, akan muncul notifikasi untuk menekan done dua kali. Notifikasi tanda seru User Creation hilang sendiri saat selesai menetapkan password.
Setelah selesai, sistem memerlukan reboot untuk melanjutkan langkah berikutnya. Pilih Reboot System
Proses instalasi belum selesai. Tampilan awal setelah reboot mengharuskan kita untuk menyetujui perjanjian lisensi. Beri ceklist pada I accept the license agreement. Done.
Untuk mendapatkan Almalinux, bisa dengan men download File ISO dari official website Almalinux. Kapasitas 9,57 Gb, lumayan besar. Butuh waktu lama untuk di download bila hanya dengan bandwidth 5 Mb.
Install AlmaLinux
Praktek install Almalinux menggunakan virtualbox versi 5.2.0 File ISO menggunakan Almalinux versi 8.4 x86_64. Langkah persiapan sebelum instalasi bisa dilihat disini.
Saat setting virtualbox, pada langkah membuat harddisk virtual kapasitas ditambahkan, harus lebih dari 10 GB.
Setelah file ISO di load ke mesin virtual, langkah selanjutnya menjalankan mesin virtual. Tampil layar instalasi, pilih Install AlmaLinux 8.4
Ada pilihan bahasa instalasi yang bisa kita pilih, secara default pada posisi Bahasa Inggris versi USA. Langsung pilih continue
Tampil ringkasan konfigurasi yang harus kita selesaikan. Ada yang diberi tanda seru. Untuk pemula, cukup memperbaiki yang diberi tanda seru saja. Di sini ada 3 point, pertama root password, kedua user creation, ketiga installation destination.
Kemudian installation destination. Pilih ATA VBOX Harddisk, kapasitas yang tertera sesuai dengan yang kita konfigurasi di awal. Pilih done.
Proses instalasi berjalan. Butuh waktu lama untuk menyelesaikan proses ini, bisa di maklumi karena proses instalasi menggunakan GUI dan AlmaLinux yang di install adalah versi GUI atau dekstop. Untungnya tidak ada konfigurasi yang harus dilakukan di tengah-tengah proses instalasi, jadi kita bisa meninggalkan komputer untuk sementara waktu ketika proses instalasi berlangsung.
Tampilan berikutnya Initial Setup. Pilih Finish Configuration.
Tampilan selamat datang. Next.
Setting Privacy. Biarkan dalam keadaan ON, kita bisa mengubahnya di kemudian hari. Next.
Menghubungkan AlmaLinux dengan layanan cloud yang kita miliki. Bagian ini bisa dilewati. Pilih Skip.
Dilanjutkan dengan menetapkan password untuk username yang di buat pada langkah sebelumnya. Password ini boleh sama atau berbeda dengan password yang di setting saat instalasi (password root).
Ready. Instalasi AlmaLinux selesai dilakukan.
Proses instalasi di virtual box akan sama saat instalasi di real hardware. Untuk menjajal AlmaLinux sepenuhnya, sebaiknya mencoba untuk install di komputer nyata bukan virtual.


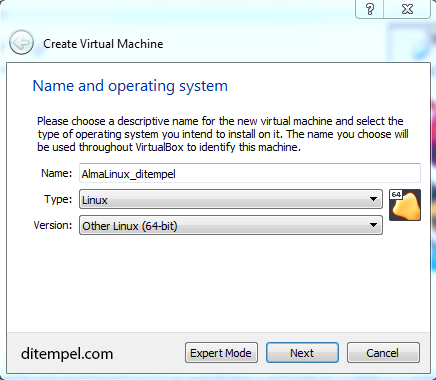

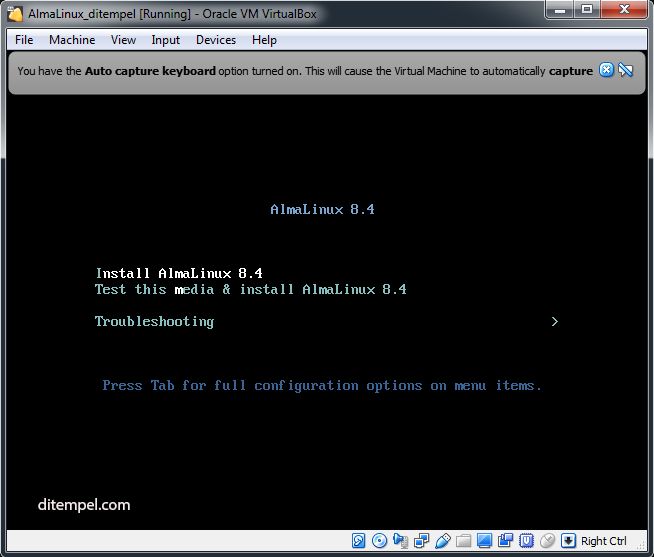
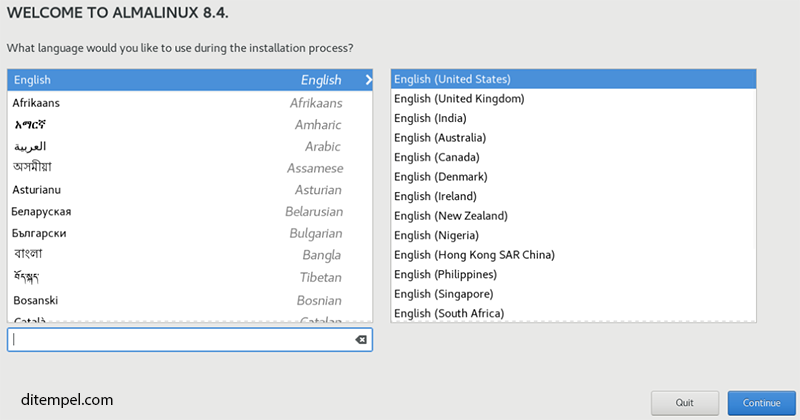
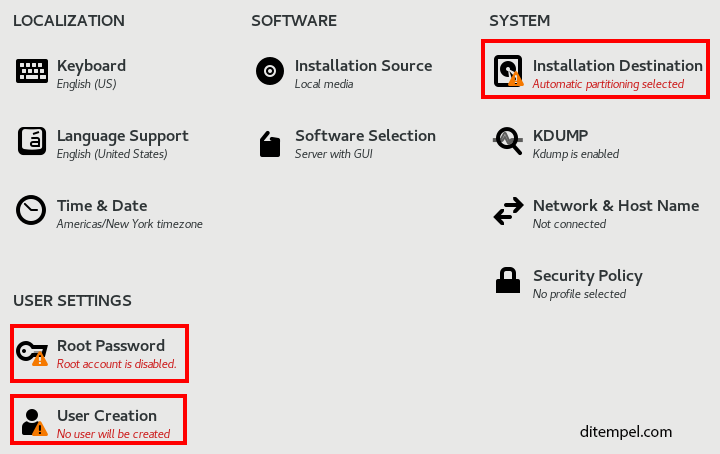
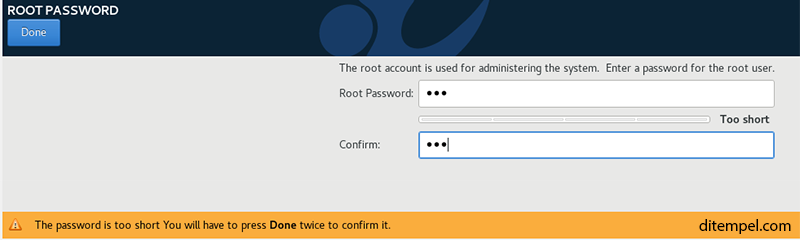


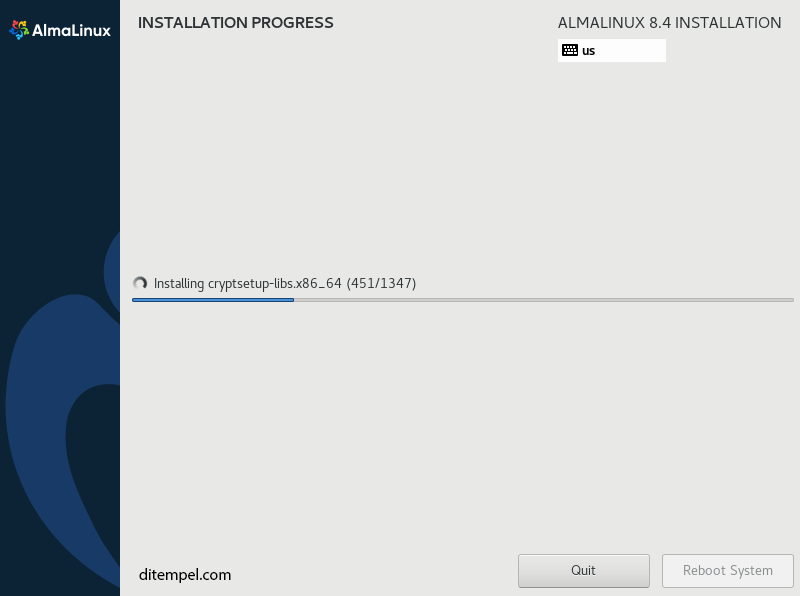
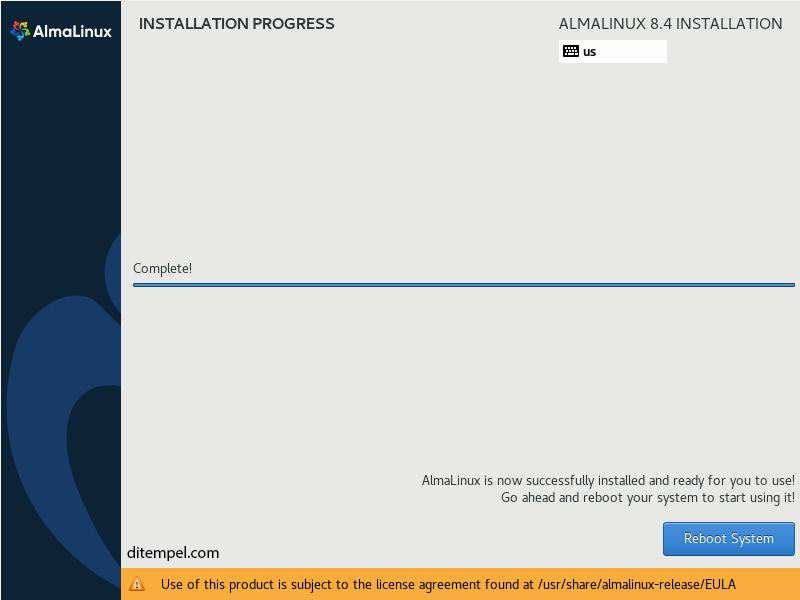
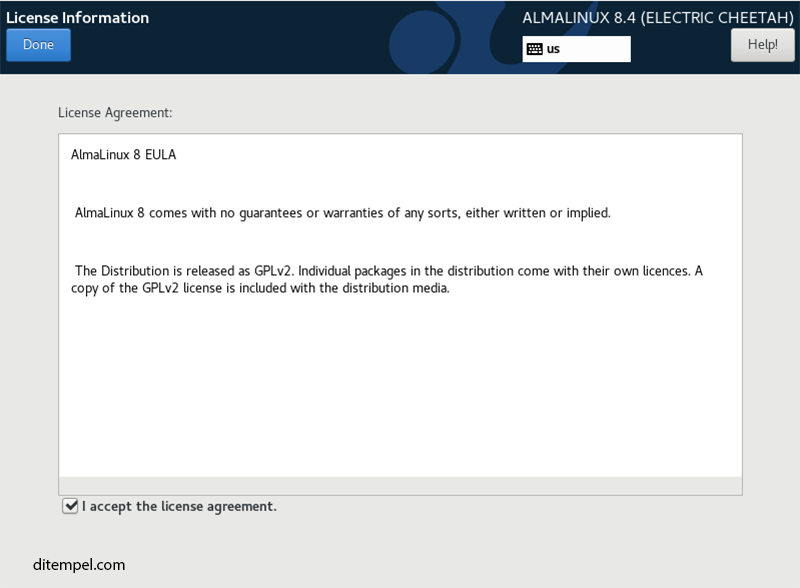
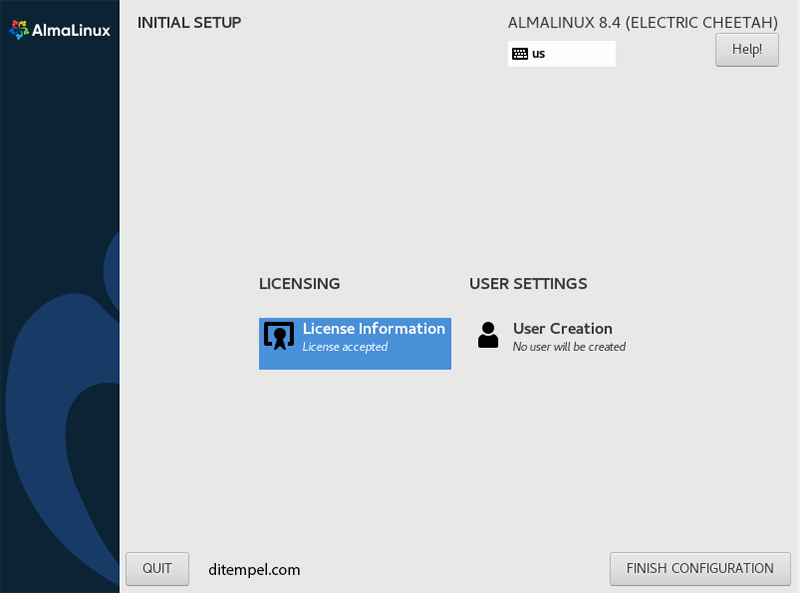
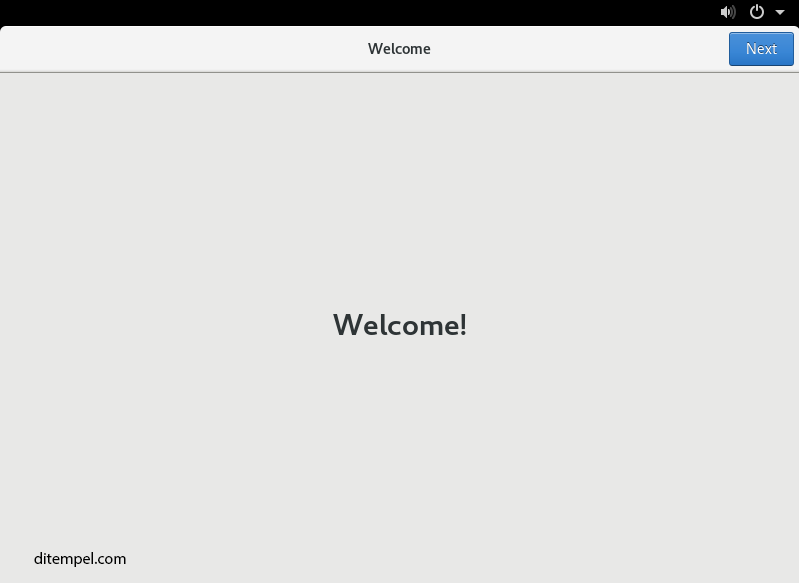

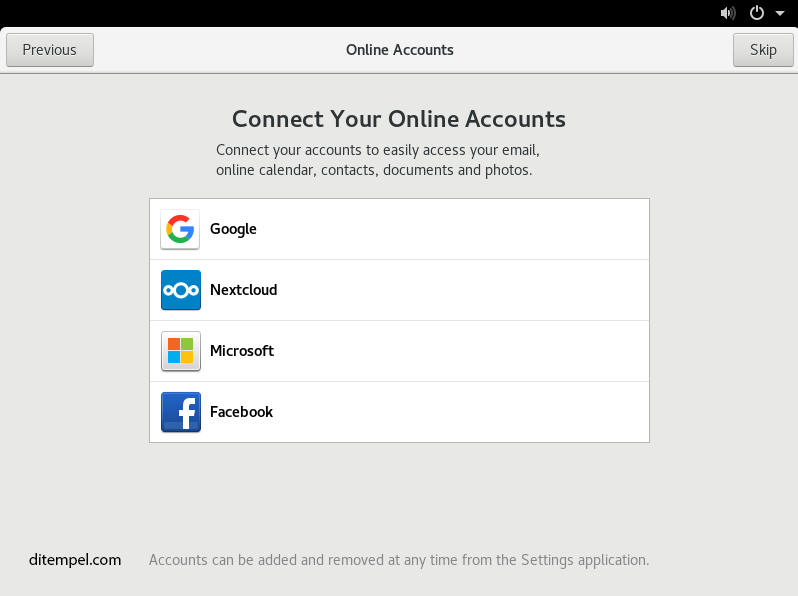
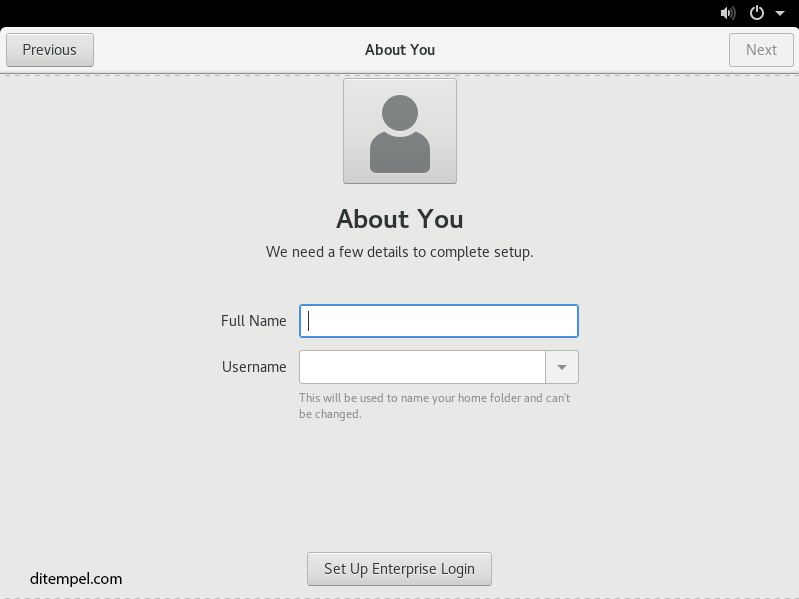
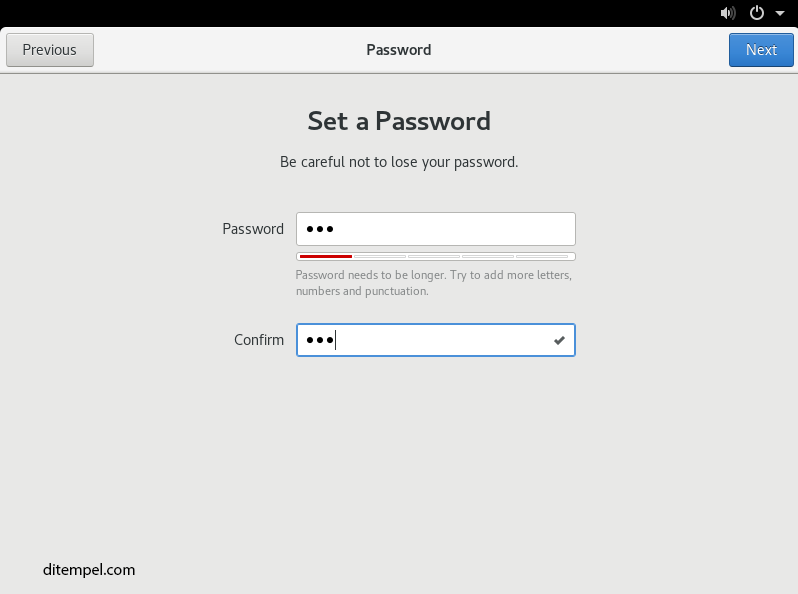
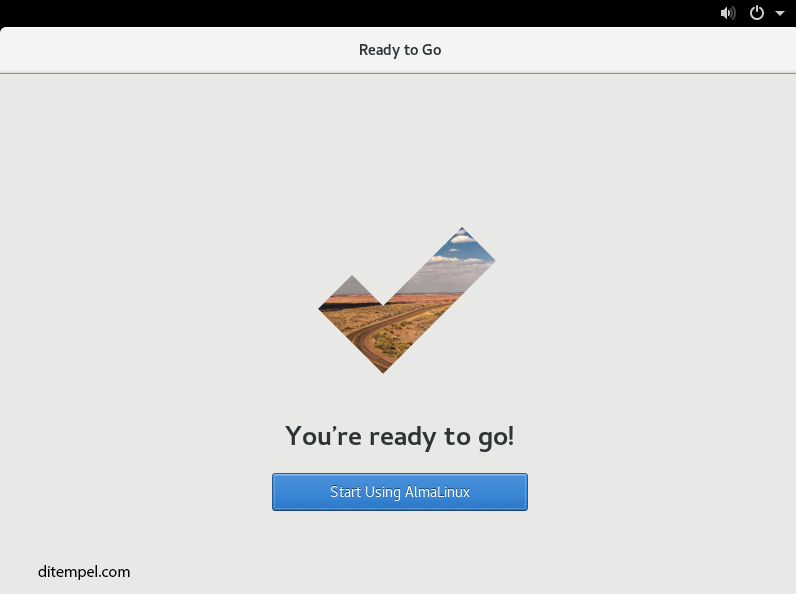
Posting Komentar untuk "Install AlmaLinux 8.4 di Virtual Box"